جائت ويندوز 10 بتغيير كبير من حيث الواجهة ( الخلفيات الرمادية، أشرطة العناوين البيضاء وما إلى ذلك) الشيء الذي لاقى استحسانا من قبل المستخدمين. لكن إذا كنت تعتقد أن نظام الألوان مضيء جدا بالنسبة للعينين أو إذا كنت ترغب فقط في رؤية الجانب المظلم من ويندوز اتبع الخطوات أسفله.
تحذير: كل التعديلات المذكورة أدناه تعتمد على تعديل في Registry. ونتيجة لذلك، يجب تطبيق الخطوات بحذر وعمل نسخة احتياطية من الـRegistry قبل التنفيذ. الحذف العرضي و التعديل الخاطئ قد يضر بوظائف الحاسوب. فمن الأفضل عمل النسخ الاحتياطي أولا قبل المتابعة.
اضغط على "Win + R"، اكتب
regedit واضغط على زر Enter.
الخطوة أعلاه ستفتح ويندوز Registry . هنا، انتقل إلى المفتاح التالي.
HKEY_LOCAL_MACHINE\SOFTWARE\Microsoft\Windows\CurrentVersion\Themes\
نحن بحاجة إلى إنشاء مفتاح فرعي جديد. للقيام بذلك، انقر بزر الفأرة الأيمن على "Themes" وحدد الخيار "New" ثم "Key".
حدد "Personalize" كإسم للمفتاح، واضغط على زر Enter للتأكيد
حدد المفتاح، انقر بزر الفأرة الأيمن في الجزء الأيمن واختر "DWORD (32-bit) Value < New"
حدد "AppsUseLightTheme" كإسم للقيمة، واضغط على زر Enter. افتراضيا، يتم تعيين بيانات القيمة إلى "0"، لذلك ليس هناك حاجة لتغييرها.
بمجرد الانتهاء من إنشاء القيمة، نحن بحاجة إلى إنشاء واحدة آخرى. انتقل إلى المفتاح التالي :
إنتبه: هذا مسار آخر و مختلف عن الأول
إذا لم تتمكن من العثورعلى "Personalize"، أنشئ واحدة فقط كما هو موضح في الخطوات المذكورة أعلاه. بعدها انقر بزر الفأرة الأيمن في الجزء الأيمن واختر "DWORD (32-bit) Value < New"
أعد تسمية القيمة بـ"AppsUseLightTheme" تماما مثل الخطوة السابقة، مرة أخرى يتم تعيين بيانات القيمة الافتراضية إلى "0"، لذلك ليس هناك حاجة لتغييرها
بمجرد الانتهاء من إنشاء المفاتيح، أعد تشغيل الحاسوب لمشاهدة التغييرات.
السبب وراء كل هاته التعقيدات و التعديلات في Registry هو أن هاته الميزة ليست مكتملة بعد وربما في التحديث القادم سيتمكن المستخدم من الإنتقال بين الوضعين بضغطة زر (نأمل هذا).
إذا واجهت مشاكل في هذا الوضع يمكنك العودة إلى الوضع الأول (الإفتراضي) و ذلك إما بتغيير بيانات القيمة إلى "1" بالنسبة للمفتاحين. أو يمكنك حذف قيم Registry التي قمت بإنشائها سابقا.
ضع تعليقا أسفله تشارك فيه رأيك و خبراتك حول استخدام الأسلوب أعلاه لتمكين Dark Mode في ويندوز 10.
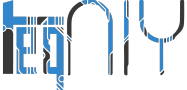
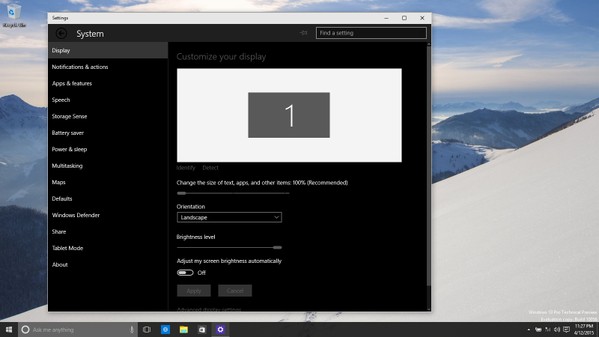
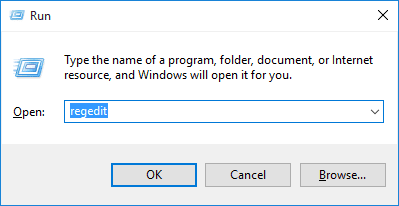



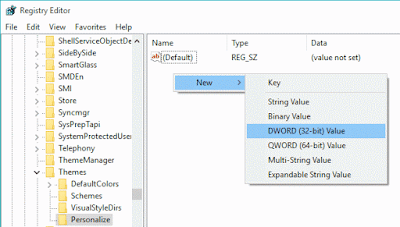
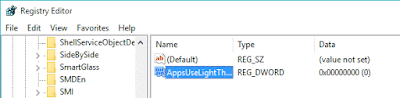
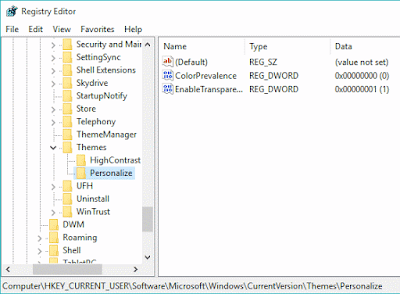


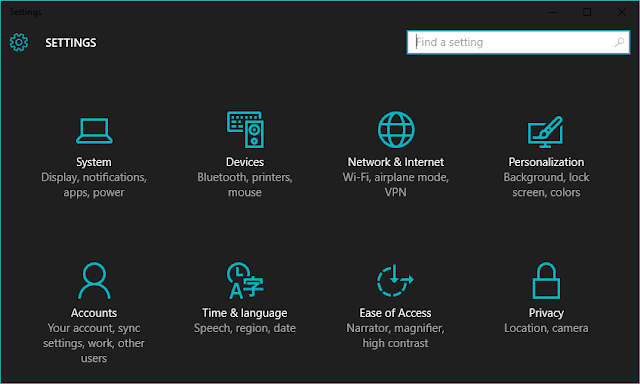







ليست هناك تعليقات :
إرسال تعليق